LINE BOTでお店ランキング表示サービスをつくろう!(3/5)
Messaging APIの利用登録
それでは、LINEボット開発の始まり!
LINE Developersのサイトで、Messaging APIの利用登録をしていきましょう。
LINE Developersのサイトで、Messaging APIの利用登録をしていきましょう。
1. LINE Developersのサイトからログイン
LINE Developersのサイトへ移動し、ログインボタンをポチっと。
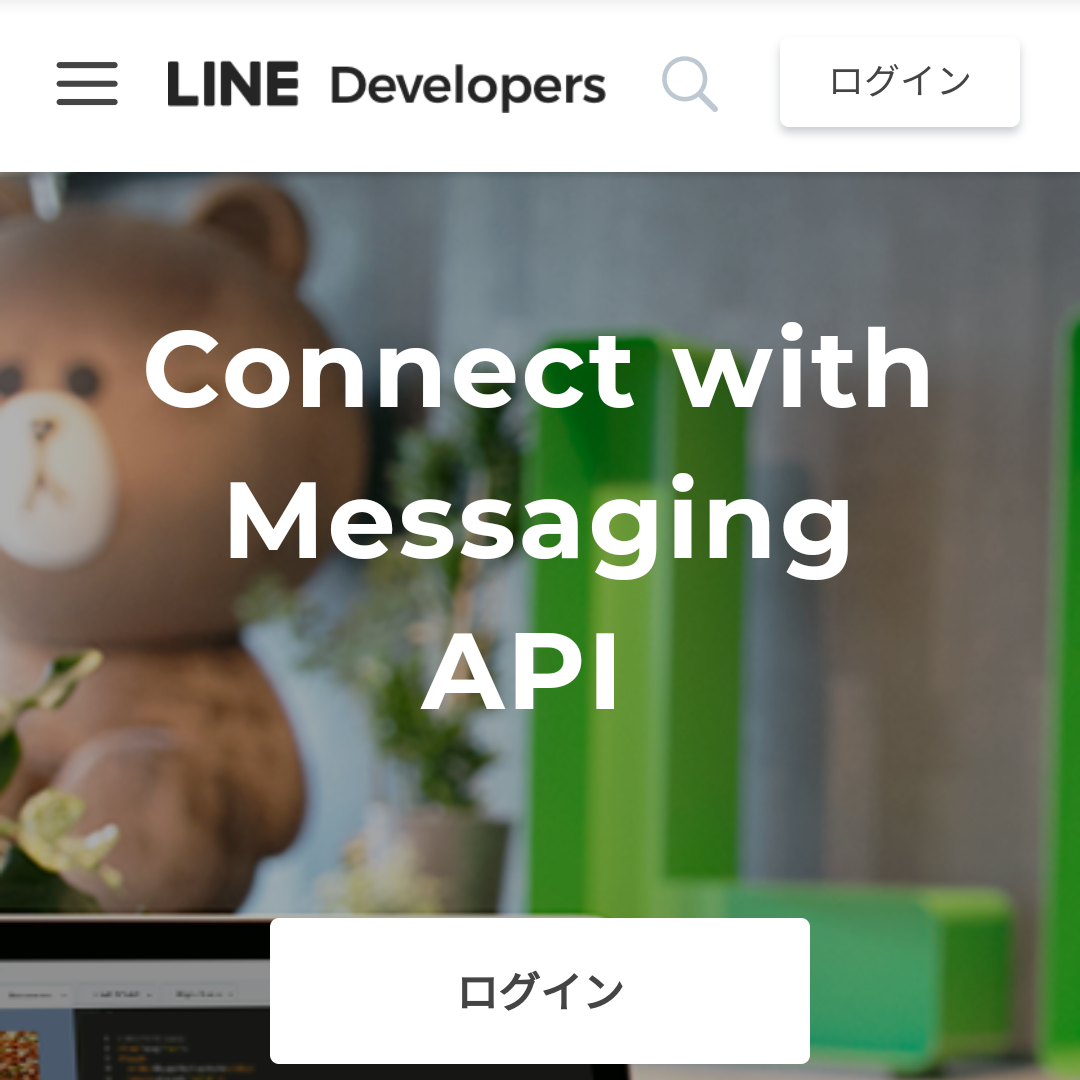
2. LINEアカウントでログイン
LINEアカウントでログインします。
LINEアカウントを持っていない方は、あらかじめLINEアカウントを作成しておいてください。
LINEアカウントを持っていない方は、あらかじめLINEアカウントを作成しておいてください。
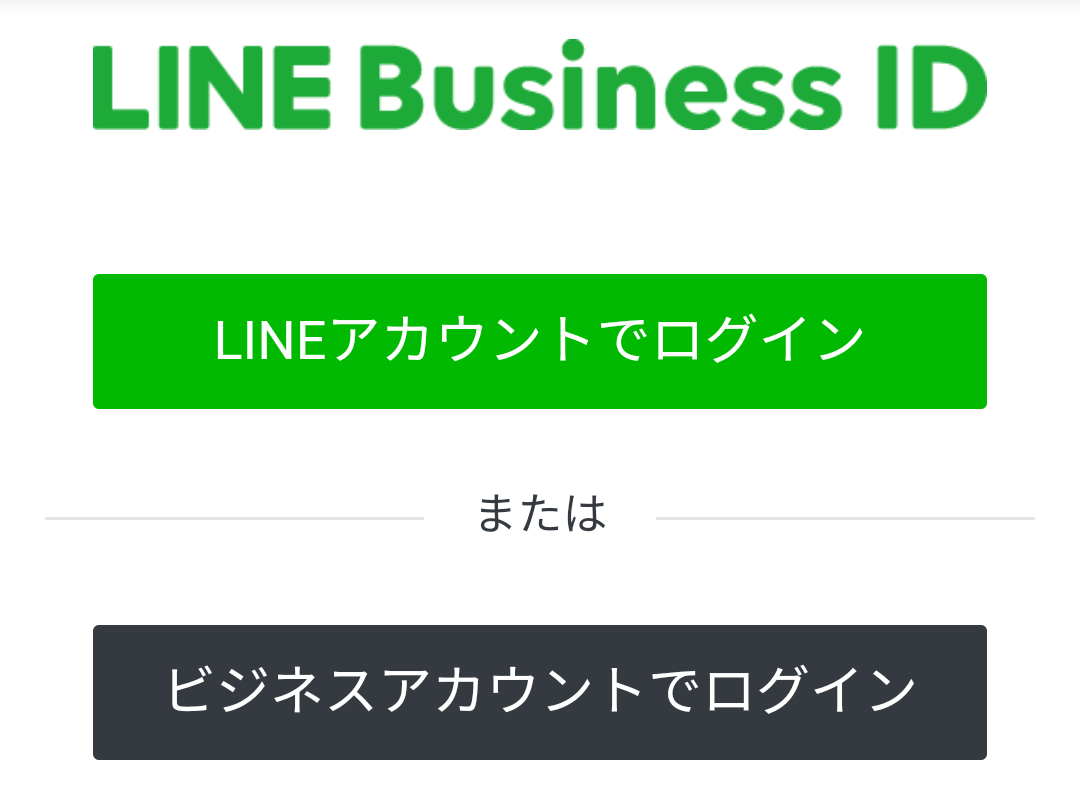
3. 開発者情報を登録
初回ログイン時、開発者情報の登録が求められます。
開発者名とメールアドレスを登録します。
開発者名とメールアドレスを登録します。
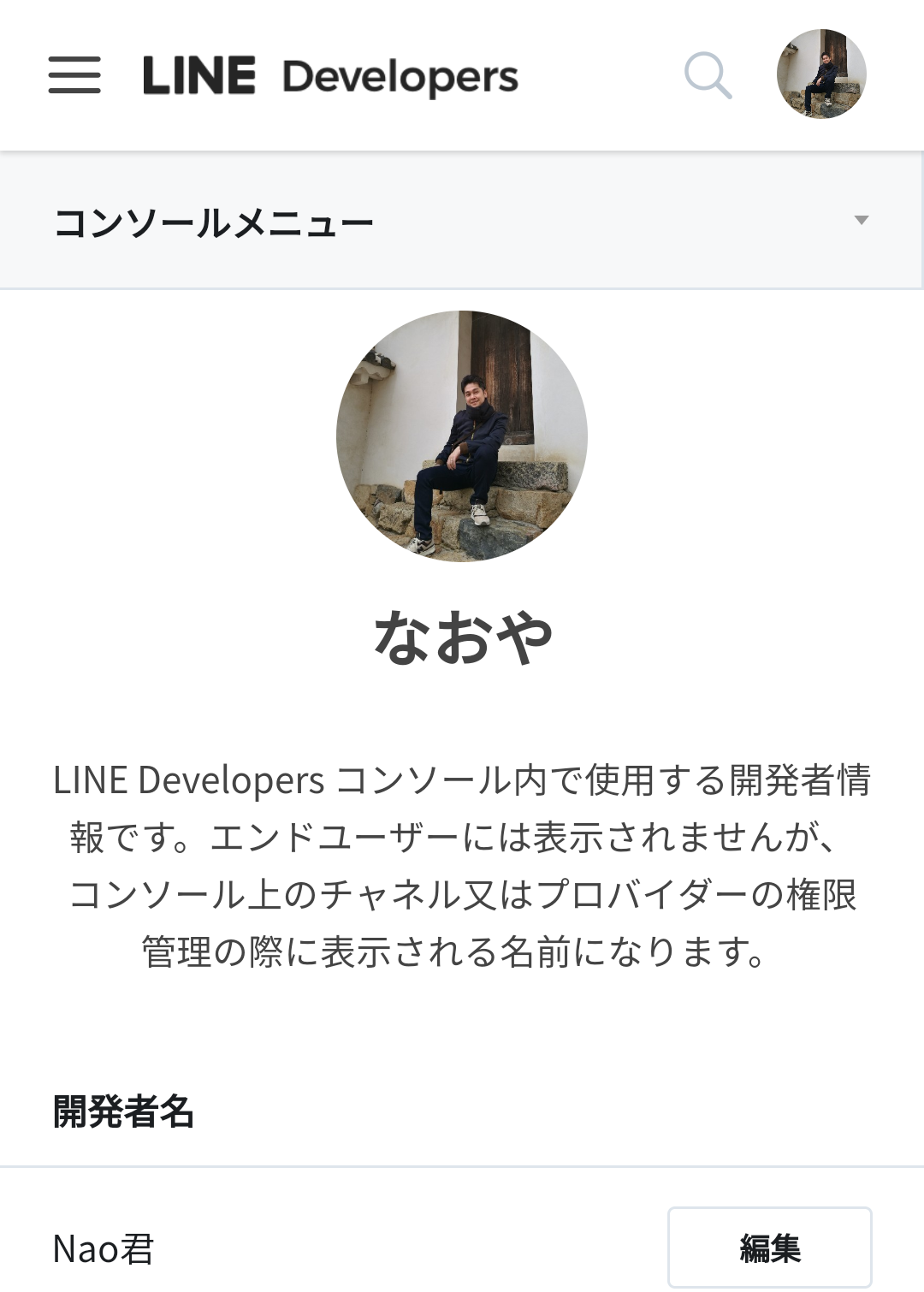
4. プロバイダーリストにプロバイダーの追加
プロバイダー情報を新規登録します。
「プロバイダー」とはサービス提供者のことで、個人名か企業名を登録します。
「プロバイダー」とはサービス提供者のことで、個人名か企業名を登録します。
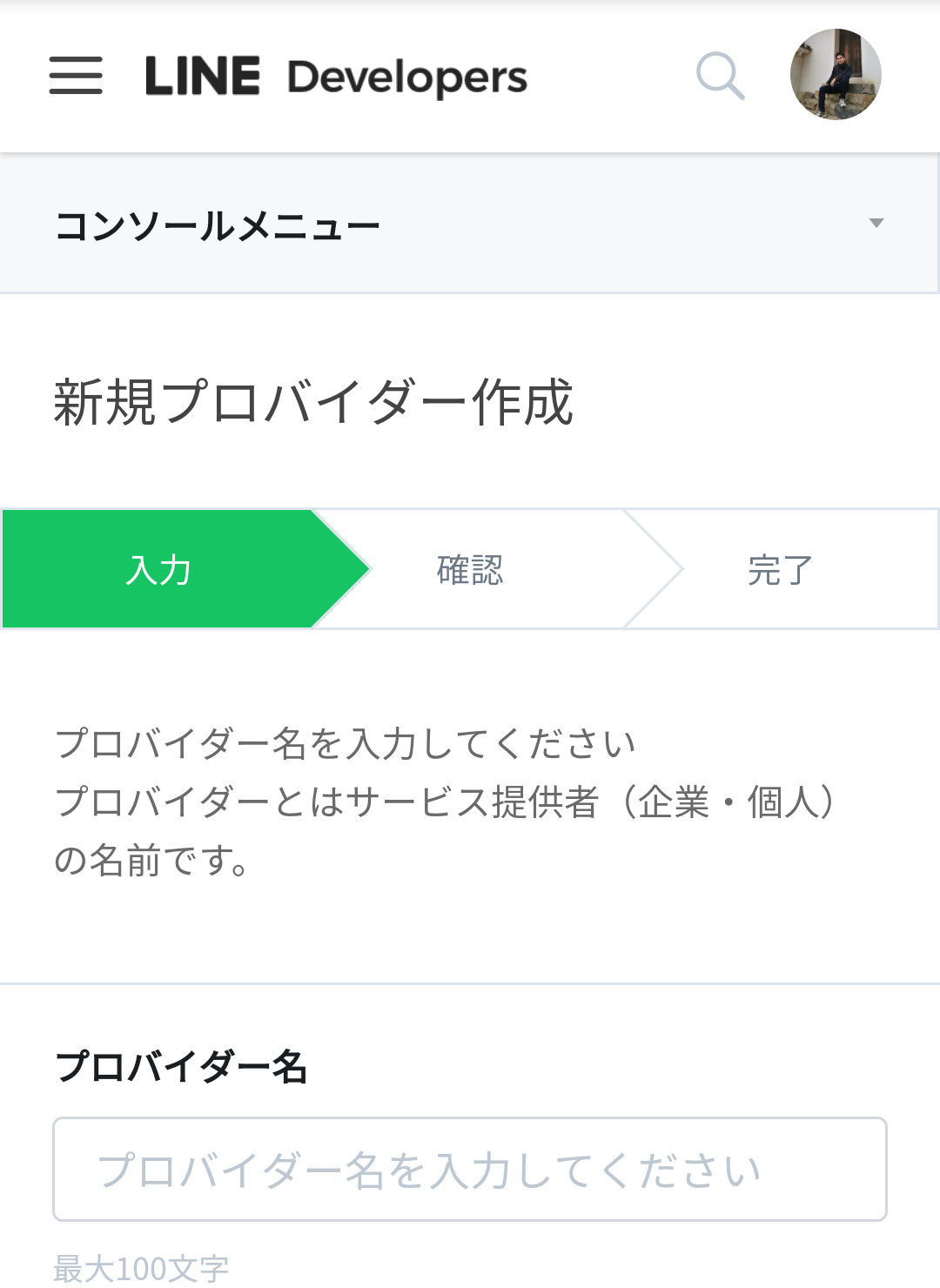
5. プロバイダーに新規チャネル作成
作成したプロバイダーに、「チャネル」を作成します。
チャネル、難しい言葉ですが、サービスを管理する枠組みをチャネルと呼んでいるようです。
1サービスにつき1チャネルです。
「Messaging API」のサービスを選択して、新規チャネルを追加します。
チャネル、難しい言葉ですが、サービスを管理する枠組みをチャネルと呼んでいるようです。
1サービスにつき1チャネルです。
「Messaging API」のサービスを選択して、新規チャネルを追加します。
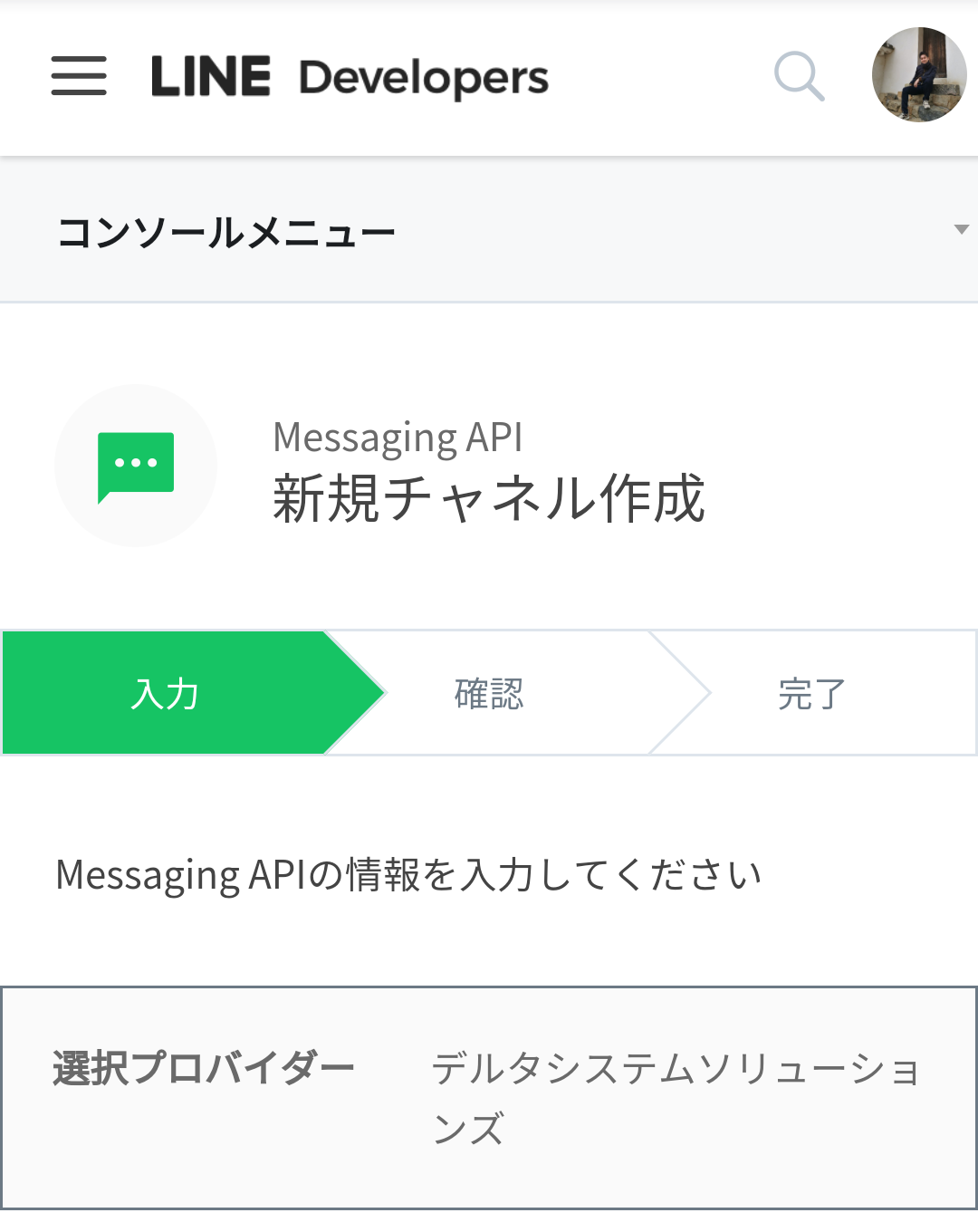
| アプリアイコン画像: | |
|---|---|

|
LINE上に表示されるアイコン画像です。 アプリの顔となるので、こだわって作り込んだほうがいいですよ。 |
| アプリ名: | |
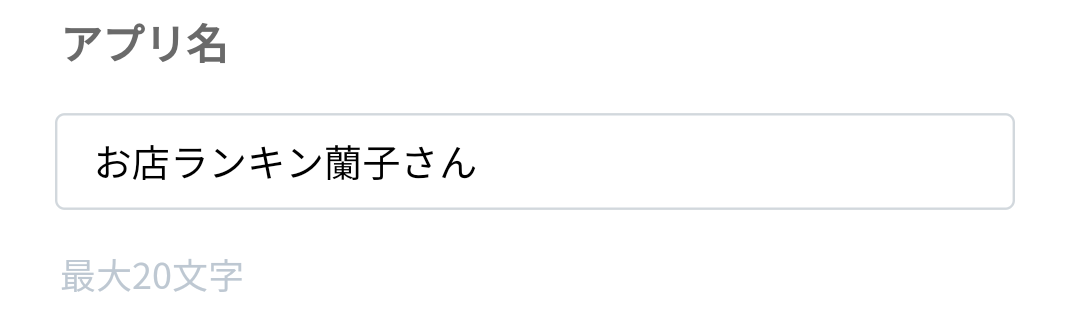
|
LINE上に表示されるアプリ名です。 「お店ランキン蘭子さん」としてみました。 そう、アイコン画像の可愛らしい女性は「蘭子さん」です。 名前を付けると愛着が増しますね! |
| アプリ説明: | |

|
アプリの概要を説明しましょう。 現状では、「一般アカウント」の場合はLINE上に表示されていないように思います。 「認証済みアカウント」になると、カバー画面に表示されるようです。 |
| 大業種・小業種: | |
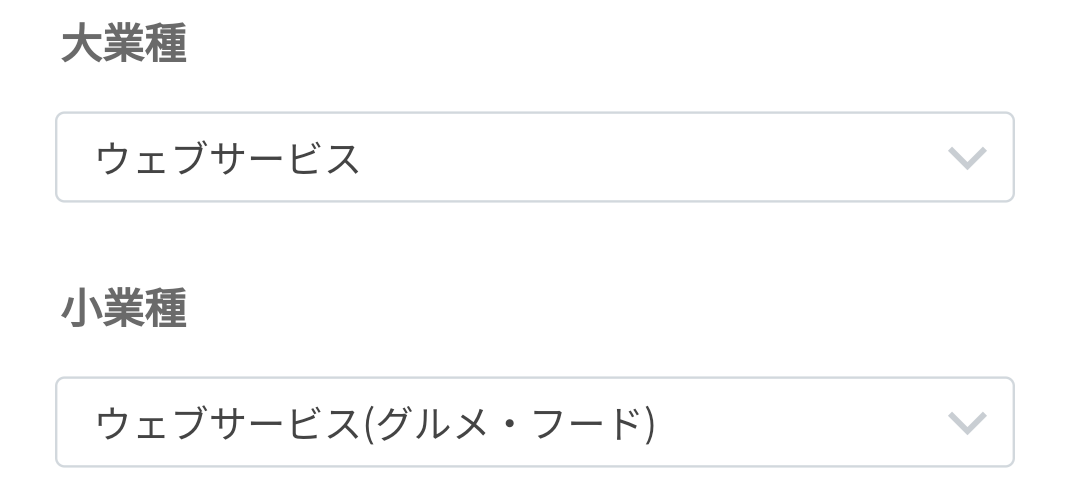
|
大業種・小業種は、「一般アカウント」から「認証済みアカウント」に昇格する際の審査で重要になってくる情報のようです。 LINE社へ認証済みアカウントの申請をして承認されれば、LINEアプリ上の公式アカウント検索で検索表示されるようになります。 |
6. チャネル基本設定
チャネルを作成したら、「チャネル基本設定」で細かなAPIの機能設定を行います。
| アクセストークン: | |
|---|---|
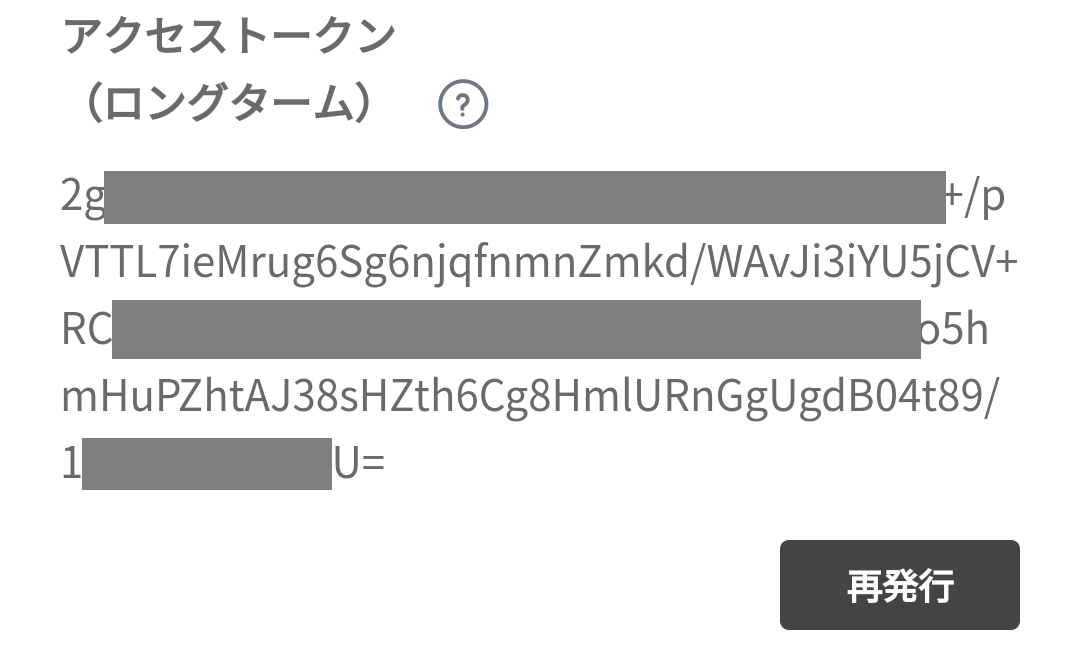
|
「再発行」ボタンを押して、アクセストークンを発行してください。 発行されたアクセストークンは、WebアプリケーションからMessaging APIを利用する際に使用します。 メモしておきましょう。 |
| Webhook送信: | |
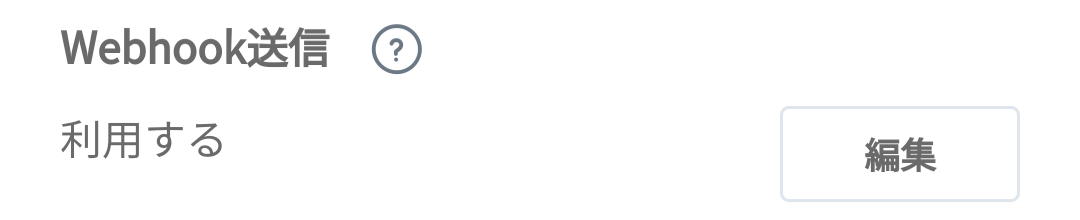
|
「利用する」にします。 友だち登録やメッセージ受信した際に、連携するWebアプリケーションへリクエスト通知を行う設定です。 Webhook送信が有効になっていないと、Botで何も制御できません。 メンテナンス等で一時的にサービスを停止したい場合は、「利用しない」にするとよいかも。 |
| Webhook URL: | |
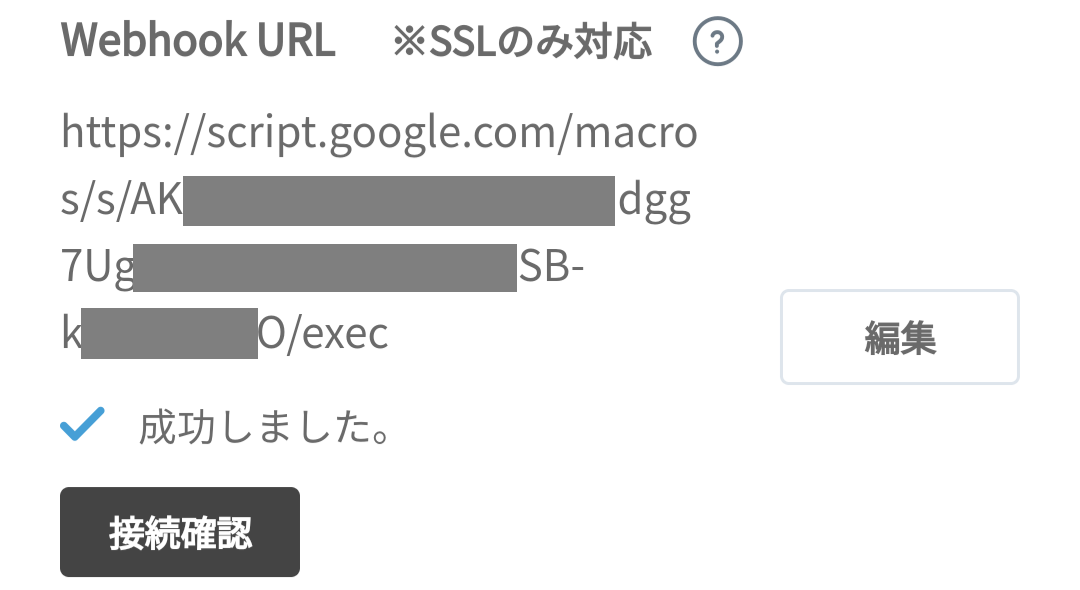
|
LINEからメッセージを受け取るWebアプリケーションのURLを指定します。 「https」で始まるアドレス(SSL環境)でなければいけないことに注意。 今回は、Google Apps Scriptで「ウェブ アプリケーションとして導入」の操作をして発行したURLを設定します。 GASでプログラム作成した後に設定しましょう。 |
| 自動応答メッセージ・友だち追加時あいさつ: | |
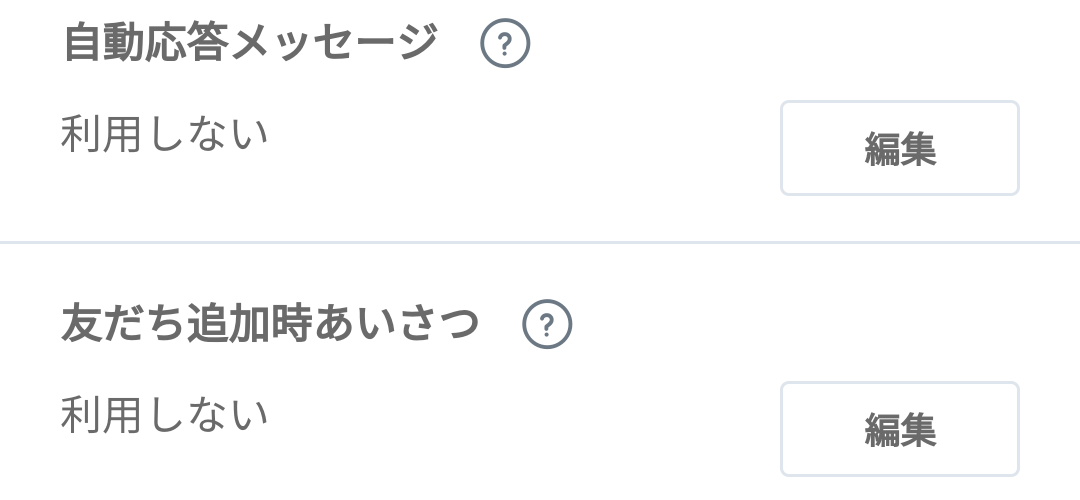
|
「利用しない」にします。 固定メッセージを応答してくれるオプションですが、連携するWebアプリケーションでメッセージを作成したいので、機能をOFFにします。 |
以上で、Messaging APIの利用登録は完了です。
次はいよいよ、楽しいプログラミングのお時間ですヨ!
次はいよいよ、楽しいプログラミングのお時間ですヨ!