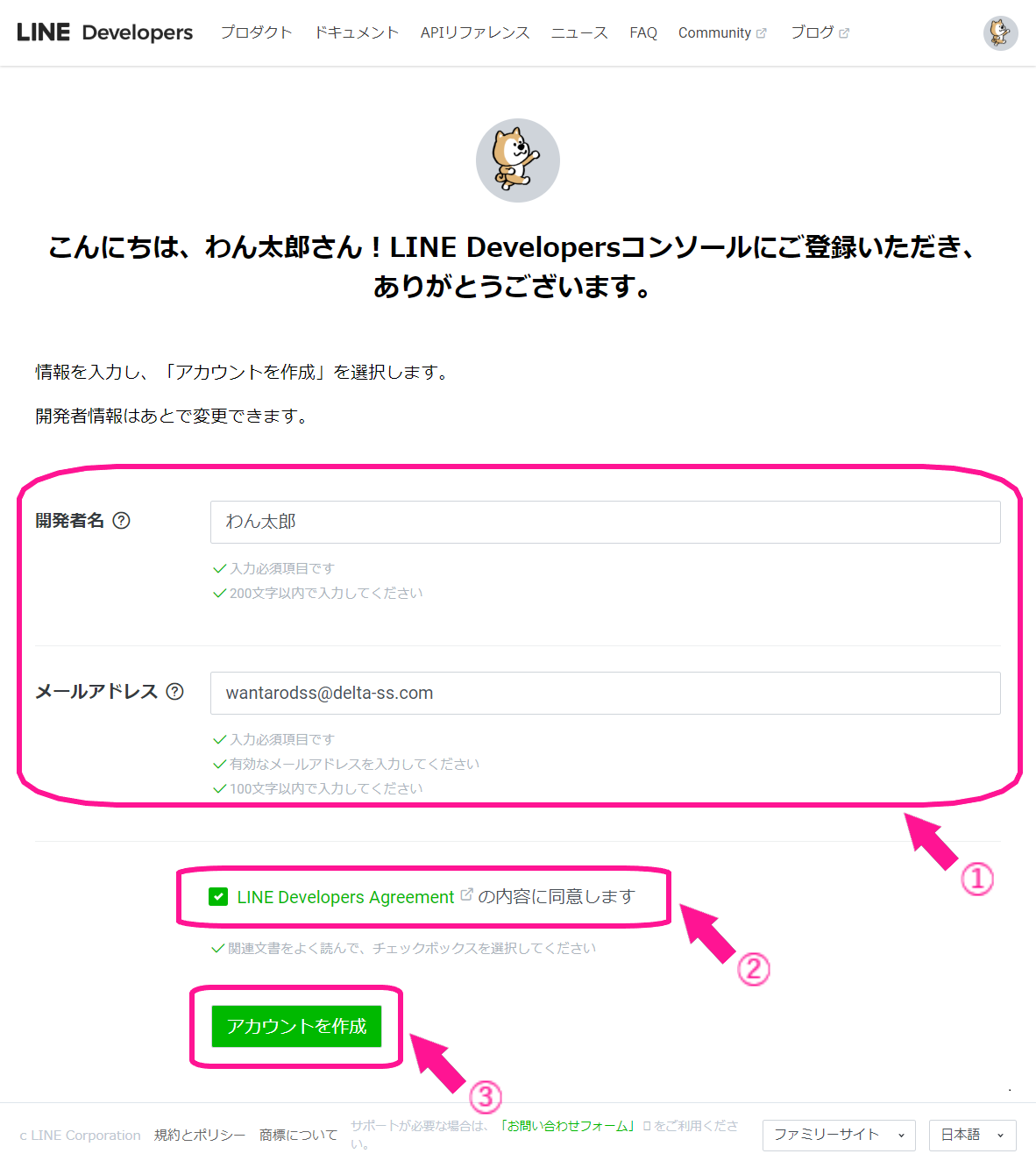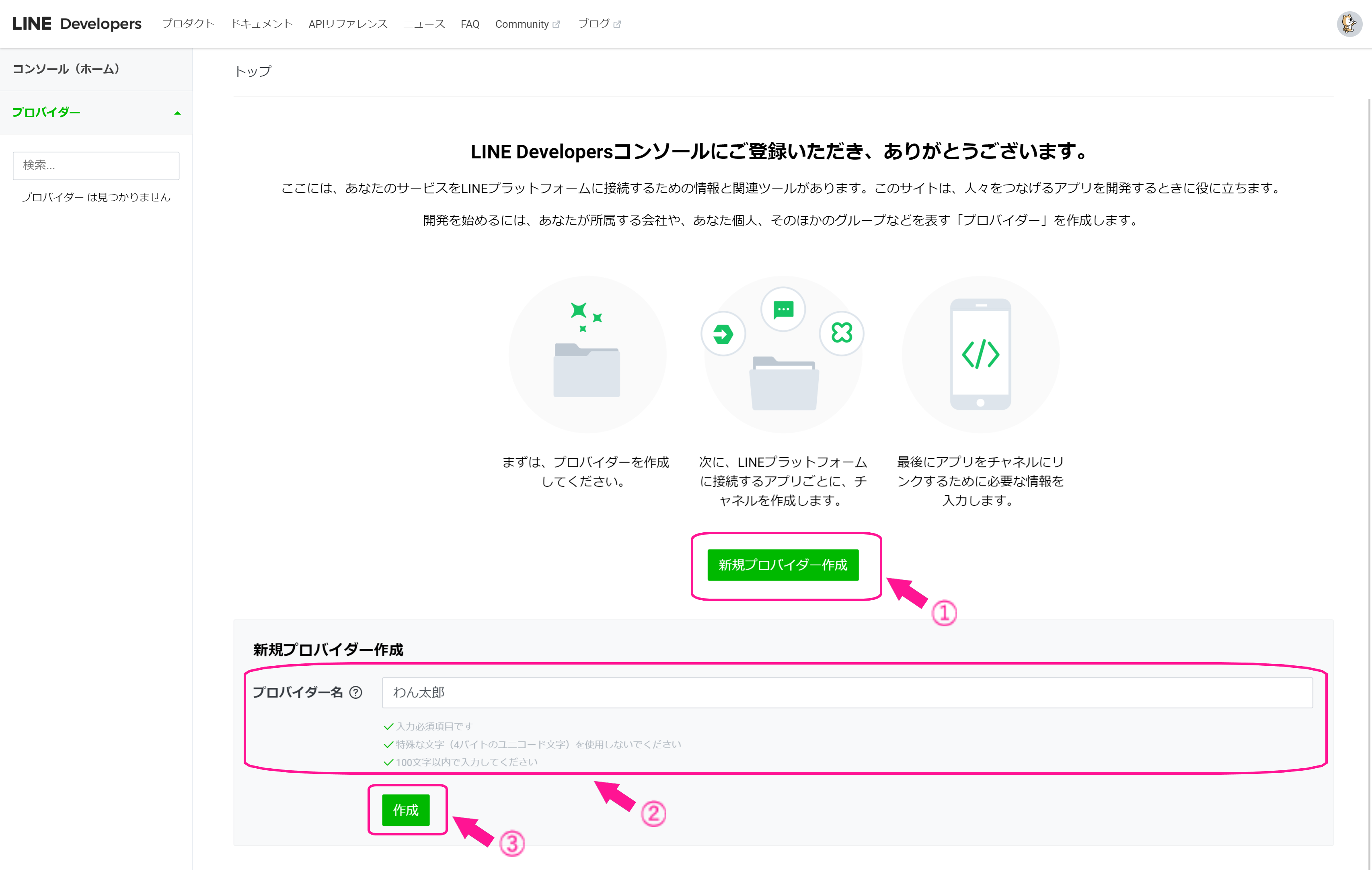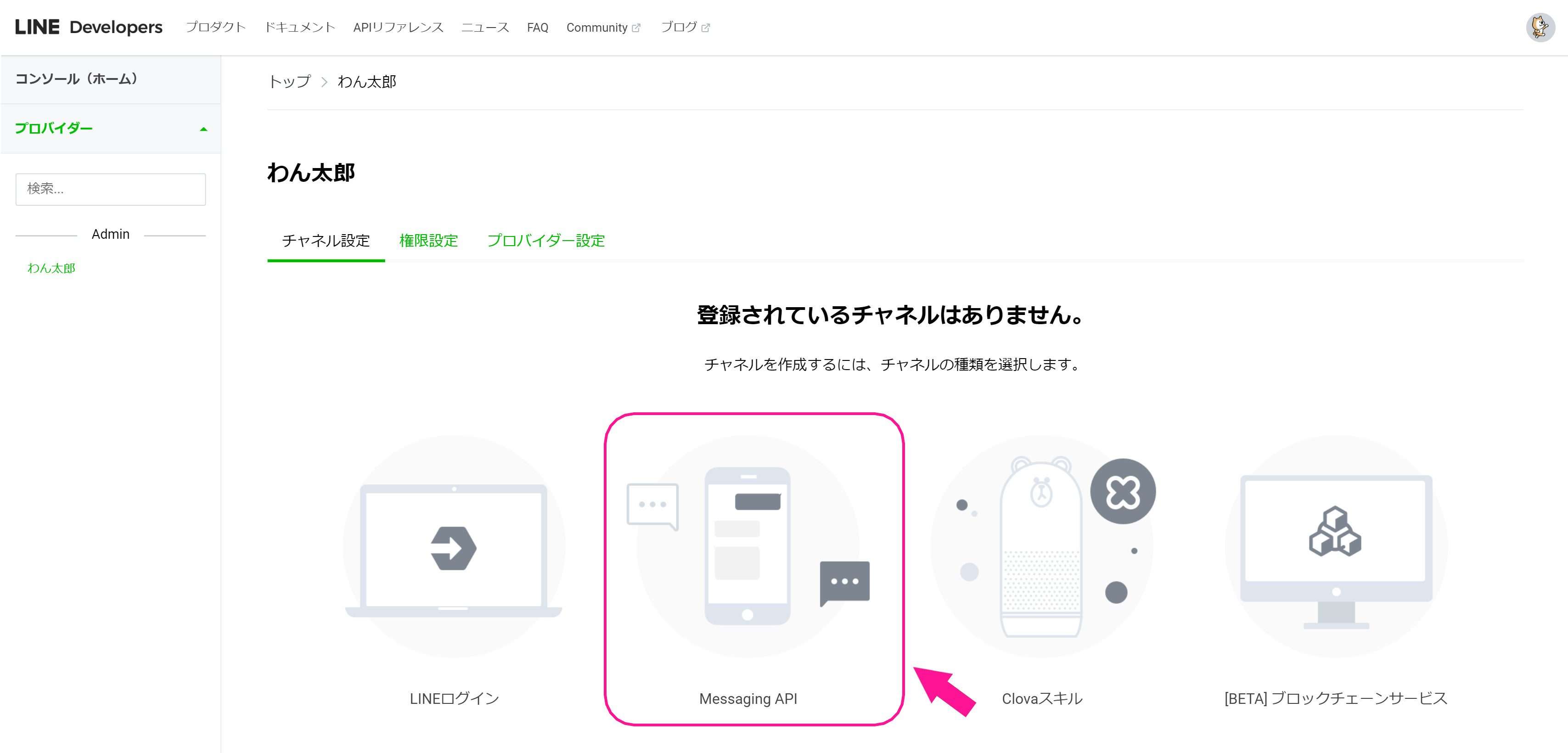【自分専用ボット】定型メールはLINEでらくらく送信!(2/5)
LINE Developersに開発者登録をしよう
ウサギ先輩
まずは「LINE Developersの開発者登録」をしていこう。
わん太郎
■STEP1:「LINE Developers コンソール」ページにアクセス
LINE Developers コンソール
https://developers.line.biz/console/
https://developers.line.biz/console/
LINE Business IDを使ったログイン画面が表示されます。
最初はビジネスアカウントを持っていないので、「LINEアカウントでログイン」をクリックします。
最初はビジネスアカウントを持っていないので、「LINEアカウントでログイン」をクリックします。
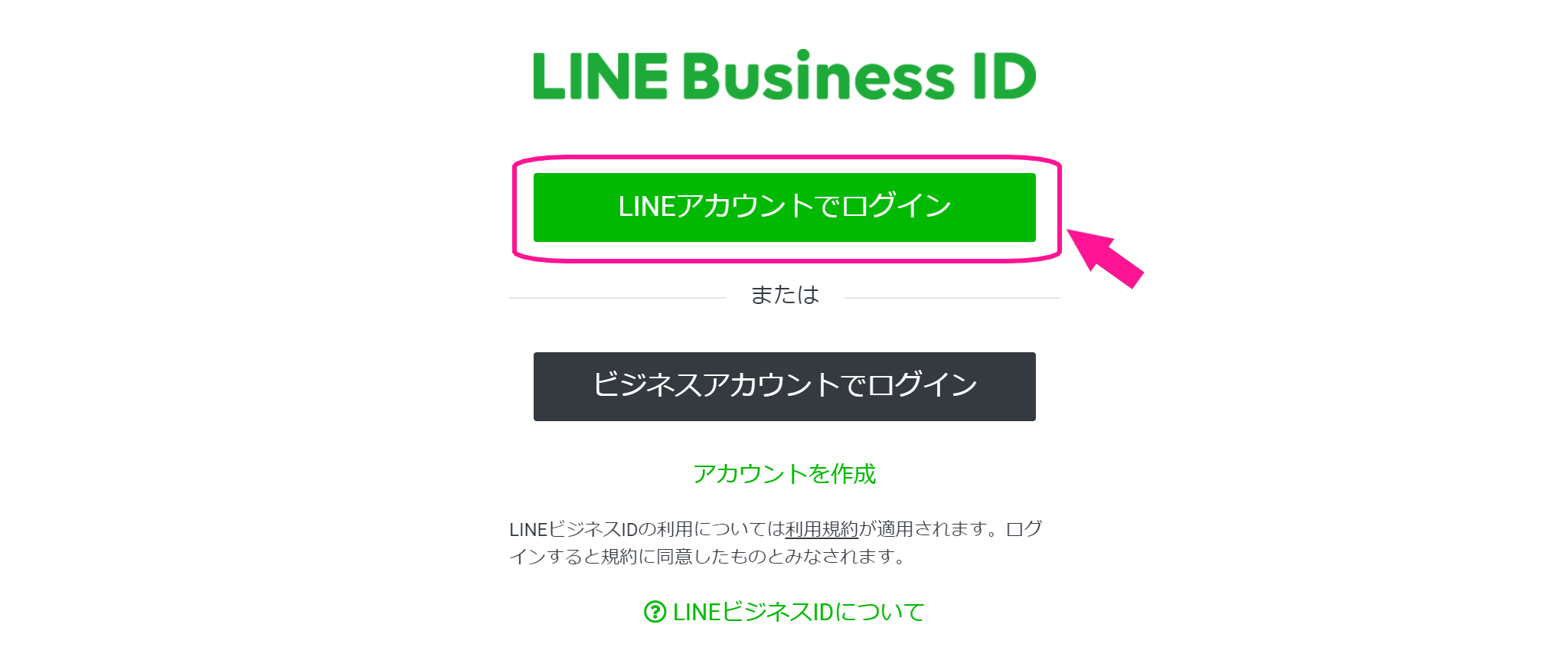
■STEP2:LINEのメールアドレス、パスワードでログイン
LINEに登録してある「メールアドレス」「パスワード」を入力して、「ログイン」をクリックします。
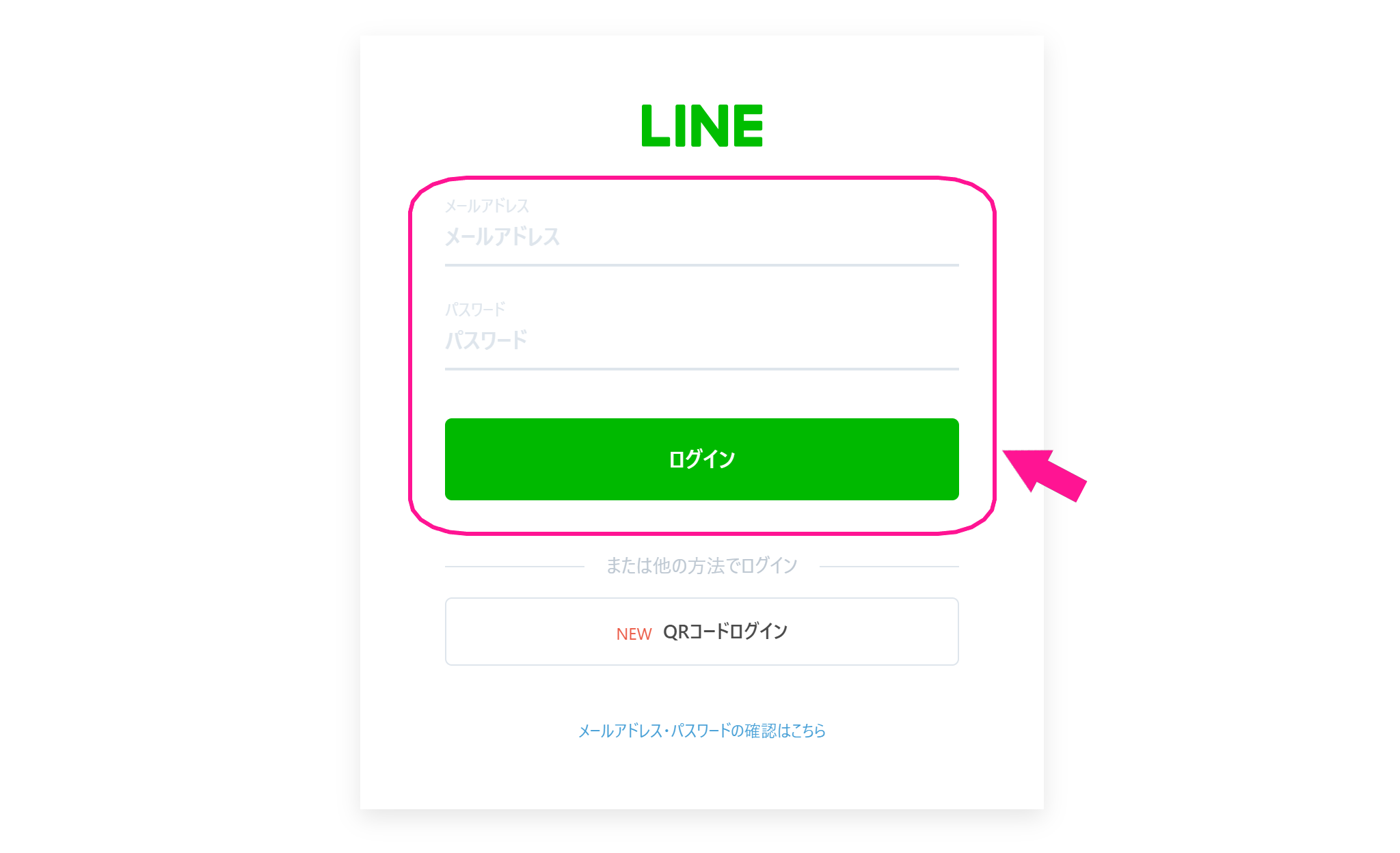
|
【ポイント解説】
スマートフォンのLINEアプリを開いて、メールアドレス・パスワードが登録されているか確認しよう。
設定場所は、[ホーム]→[設定(歯車ボタン)]→[アカウント]だよ。 |
■STEP3:開発者アカウントを作成
- 「開発者名」「メールアドレス」を入力します。
- 「LINE Developers Agreementの内容に同意します」をチェックします。
- 「アカウントを作成」をクリックします。
ウサギ先輩
次はいよいよ、LINEボットのサービスを作っていくぞ〜!
わん太郎
LINEボットのチャネルを作成する
ウサギ先輩
これからMessaging APIのチャネル(APIとやりとりするための設定)を作成していくよ。
■STEP1:プロバイダーの作成
- 「新規プロバイダー作成」をクリックします。
- 「プロバイダー名」を入力します。
- 「作成」をクリックします。
|
【ポイント解説】
「プロバイダー」は、アプリを提供する会社や個人のこと。
今回は個人開発なので、自分の名前をプロバイダー名に入れておこう。 |
■STEP2:チャネル種類の選択
チャネル設定で、「Messaging API」のチャネル種類をクリックします。
■STEP3:チャネルの基本設定
チャネル基本設定を入力します。
- 「チャネルアイコン」で画像を選択します。
- 「チャネル名」を入力します。
- 「チャネル説明」を入力します。
- 「大業種」「小業種」を入力します。
- 「メールアドレス」を入力します。
- 「LINE公式アカウント利用規約の内容に同意します」「LINE公式アカウントAPI利用規約の内容に同意します」をチェックします。
- 「作成」をクリックします。
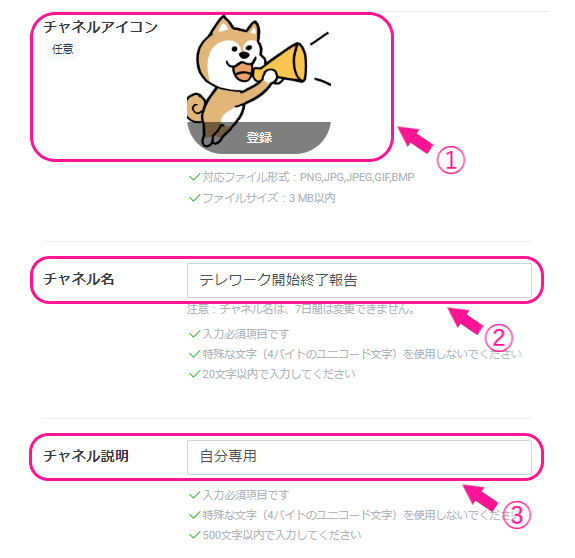
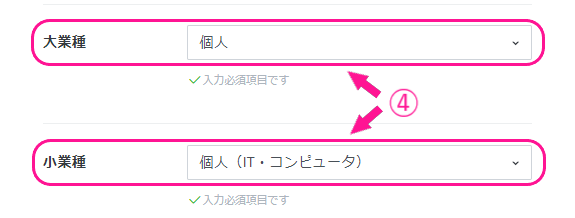
|
【ポイント解説】
「大業種」「小業種」は、一般公開するLINEボットでなければあまり重要ではない。
ただし入力必須項目なので、好きなものを選択しておこう。 |
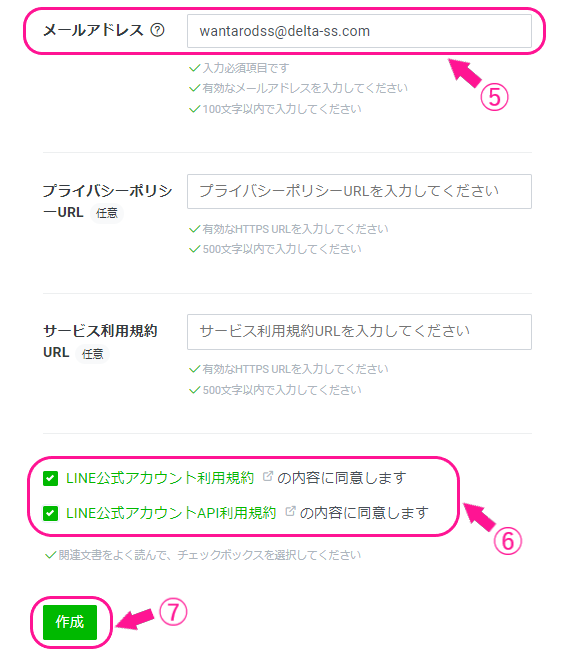
ウサギ先輩
わん太郎
ウサギ先輩
LINEメッセージを受けて定型メールを送信するWebアプリケーションが必要だ。
そのWebアプリケーションを外部のサーバーで作って、「Messaging APIのチャネル」から呼び出すのだよ。
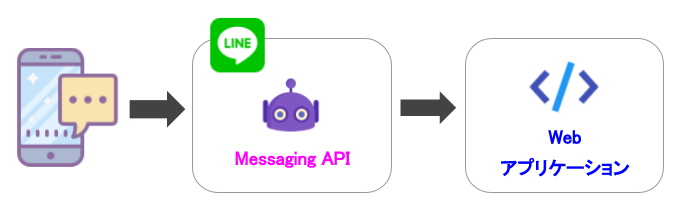
わん太郎
だけど、僕は自前のWebサーバーなんて持っていませんよ。
どうやってWebアプリを作ります??
ウサギ先輩
「Google Apps Script」を使えば、わりと簡単にWebアプリケーションが作成できるぞい!
わん太郎
ナニソレオイシイノーー???