【自分専用ボット】定型メールはLINEでらくらく送信!(3/5)
「Google Apps Script」ってなあに?
ウサギ先輩
ちょっとしたWebアプリケーションならば、GASでサクッとできてしまうのでおすすめだ。
わん太郎
それとどう違うのですか?
ウサギ先輩
自分でWebサーバーを立てる必要はないんだ。
わん太郎は会社で、「Gmail」「Googleドライブ」「Googleドキュメント」「Googleスプレッドシート」といったアプリを使っているよね?
「Google Apps Script」も同じく、Googleクラウドサービスに含まれる機能だ。
わん太郎
ウサギ先輩
今回は「GAS」から「Gmail」を操作してメール送信するというテクニックを使うぞ。
ついでに、「Googleスプレッドシート」もデータの保存先として使おうか。
システムの流れを説明すると・・・
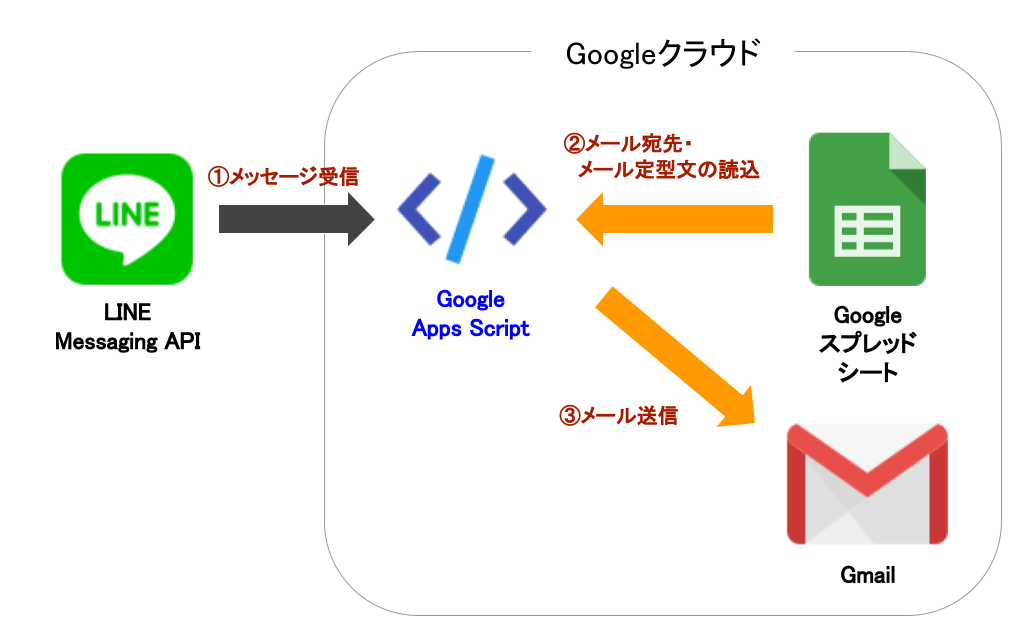
ウサギ先輩
- 「LINE Messaging API」からメッセージを受信する
- 「Googleスプレッドシート」からメールの宛先・定型文を読み込む
- 「Gmail」を操作してメール送信!
わん太郎
「LINE」に「Googleスプレッドシート」に「Gmail」。
全部、普段から使っているアプリばかりだ!
それを繋いでくれるのが「GAS」というわけですね。
「スプレッドシート」にメール情報を設定しよう
■宛先の設定
ウサギ先輩
「宛先」シートを準備して、先頭セルに送信先メールアドレスを入力するのだ。
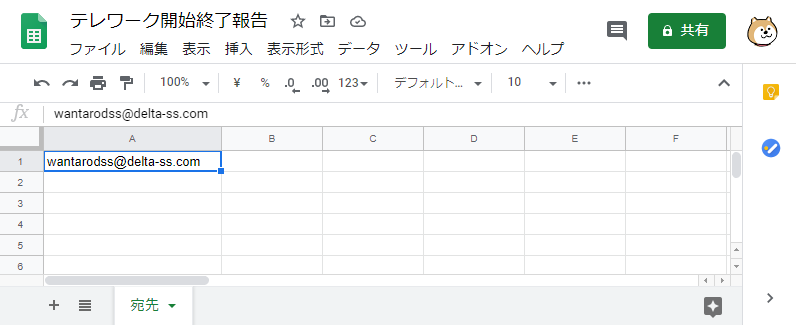
わん太郎
テストとして、僕のメールアドレスを設定しておきました。
複数の宛先を設定したい場合はどうします?
ウサギ先輩
カンマ区切りの宛先設定は、そのままメール送信の時に使えるので。
わん太郎
■定型文の設定
ウサギ先輩
改行を入れたい位置で下の行に移動すればいいぞ。
ところで、わん太郎はどんなメール内容を考えてる?
わん太郎
テレワーク開始時は「何時何分、テレワークを開始します。」
テレワーク終了時は「何時何分、テレワークを終了します。」
ですかね。
ウサギ先輩
「何時何分」のところと「開始」「終了」のところだけが変化するわけか・・・
実に面白い!
ならば、変化する文言の部分は置換キーワードを埋めておこう。
「何時何分」の部分は "{TIME}" キーワードを、
「開始」「終了」の部分は "{ACTION}" キーワードを埋めておいて、
後からプログラムで文字列置換するという方法を使うぞ。
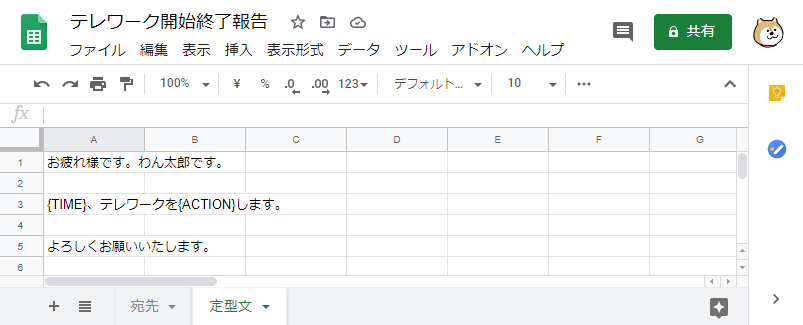
わん太郎
これをテンプレートとして、プログラムでメール本文を完成させるのか。
置換キーワードを埋め込むなんて、一気にシステムっぽくなってきた!!
「GAS」を起動!
ウサギ先輩
いよいよ「Google Apps Script」を作ろうか!
わん太郎
ウサギ先輩
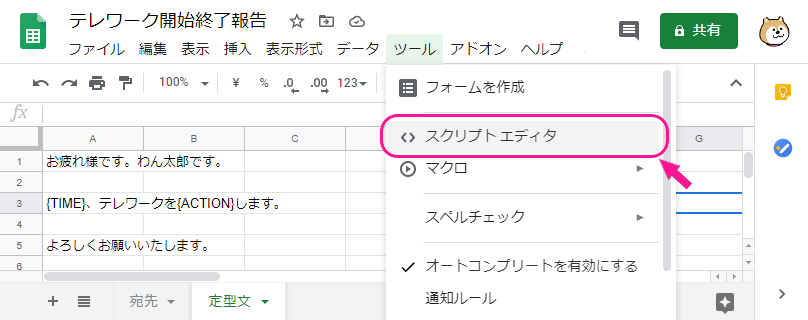
わん太郎
おお!プログラムが書けそうな画面が出てきた!これが「GAS」??
・・・なんだろ?この既知感・・・・・
わかった!!
ExcelのVBAマクロ的な!
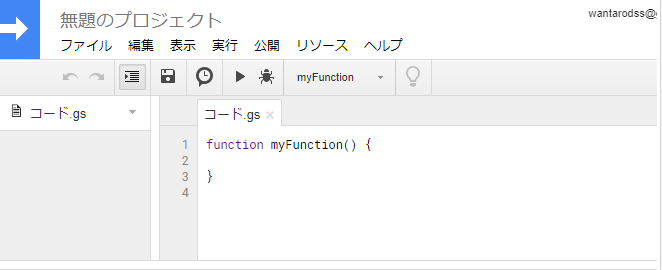
ウサギ先輩
「GAS」は単独でも作成できるけれど、スプレッドシートのスクリプトとして作成することで、GASから親スプレッドシートを簡単に参照できるので便利なんだ。
わん太郎

